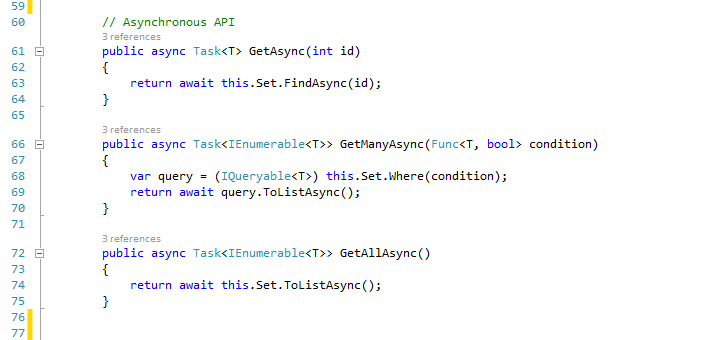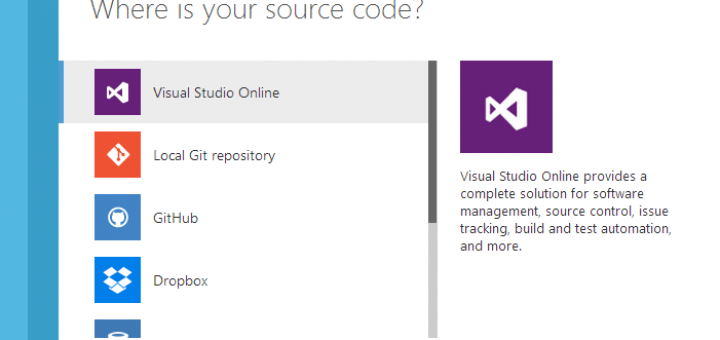
Automatyczny deploy na Windows Azure
Automatyzacja deployowania pozwala na skupienie się na pisaniu aplikacji. Skutecznie eliminuje martwienie się o umieszczanie kolejnych wersji oprogramowania na serwerze. Narzędzia opisane w tym poradniku pozwalają na przełączanie pomiędzy kilkoma ostatnimi wersjami naszego projektu, a także automatycznie uruchamiają automatyczne testy (np. testy jednostkowe), oczywiście jeżeli zostały dołączone do solucji. W skrócie, będziesz miał/a mniej roboty z pierdołami.
Wymagania
- Visual Studio 2013,
- Windows Azure SDK dla platformy .NET (http://www.windowsazure.com/pl-pl/downloads/),
- Konto Microsoft (dawniej Live ID).
Krok 1. Zakładamy konto na platformie Visual Studio Online
Visual Studio Online (dawniej Team Foundation Service), jest internetowym narzędziem służącym do zarządzania projektem i kontroli wersji kodu.
- Wchodzimy na stronę: http://www.visualstudio.com/,
- Logujemy się za pomocą konta Microsoft,
- Przechodzimy przez kolejne kroki, podając nazwę naszego VS Online.
Krok 2. Zakładamy konto Windows Azure
Windows Azure jest publiczną chmurą Microsoftu, pozwalającą na umieszczanie naszych aplikacji bez zbędnego konfigurowania serwera. W scenariuszu, którego użyjemy, aplikacja trafi na Azure Web Sites – kontener służący do przechowywania aplikacji internetowych, np. ASP.NET.
- Wchodzimy tutaj: http://www.windowsazure.com/pl-pl/pricing/free-trial/,
- Zakładamy nowego triala.
Uwaga! Do rejestracji potrzebna będzie karta płatnicza. Strony internetowe w podstawowym planie są bezpłatne (do 10 sztuk), jednak jest to wymóg, w razie podniesienia planu lub użycia innych usług. Dla pewności skorzystaj z karty prepaidowej. W wielu bankach takie karty są darmowe.
Krok 3. Dodajemy nowy projekt do VS Online
- Wchodzimy do naszego VS Online: twojaunikalnanazwa.visualstudio.com,
- Zakładamy nowy projekt, wybierając jako system kontroli wersji Git:
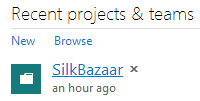
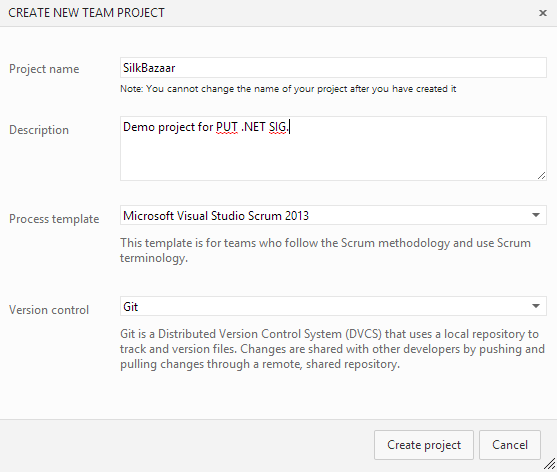
- Wchodzimy do naszego projektu i przechodzimy do zakładki Code,
- Umieszczamy nasz kod w repozytorium zgodnie ze wskazówkami:
- Jeżeli mamy już założony projekt w środowisku Visual Studio:
- dodajemy go do kontroli wersji,
- dodajemy połączenie ze zdalnym repozytorium i synchronizujemy kod.
- Jeżeli mamy już założony projekt w środowisku Visual Studio:
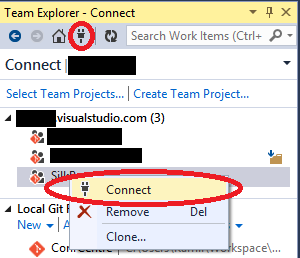
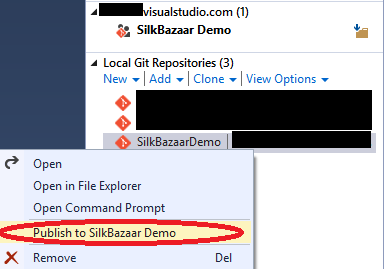

- Jeżeli nie mamy kodu, tworzymy nowy projekt w Visual Studio, a następnie wracamy do punktu a.
Microsoft opublikował instrukcję dot. Gita w Visual Studio.
Krok 4. Zakładamy nową stronę na Windows Azure
- Wchodzimy na Windows Azure Management Portal,
- Dodajemy nową aplikację, klikając na przycisk New (lewy dolny róg okna):
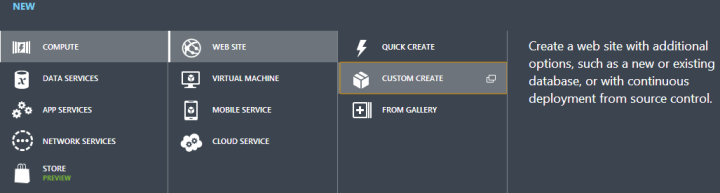
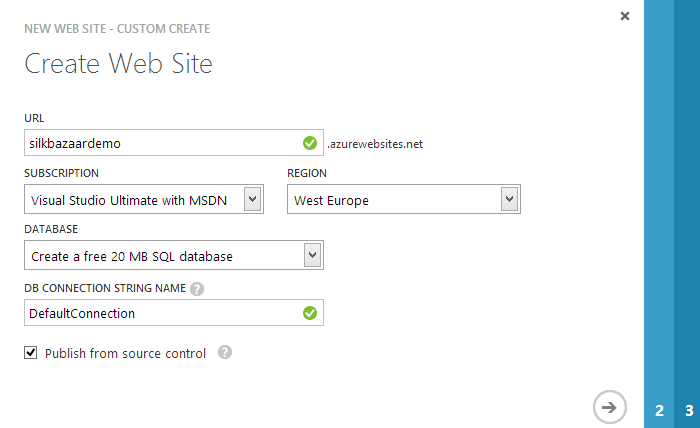
Wkroku 1. (rysunek 7.) wybieramy nową, darmową bazę SQL. Unikniemy w ten sposób niepotrzebnych kosztów. Podajemy adres, pod którym będzie dostępna nasza aplikacja. Stronę umieszczamy w regionie West Europe, gdyż jest to lokalizacja najbliższa Polsce.
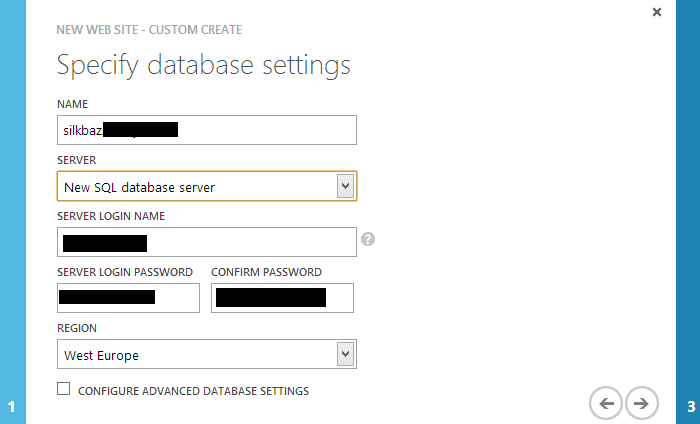
W kroku 2. (rysunek 8.) dodajemy nowy serwer SQL. Podajemy nazwę serwera, a także nazwę i hasło użytkownika. Serwer umieszczamy również w West Europe.
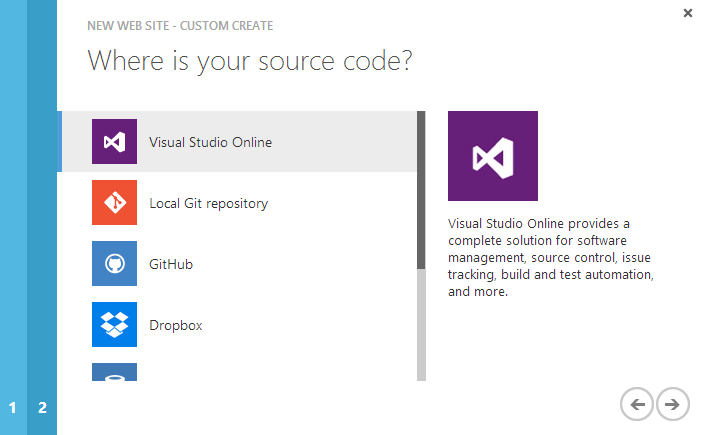
W kroku 3. (rysunek 9.) wybieramy serwer repozytoriów – Visual Studio Online.
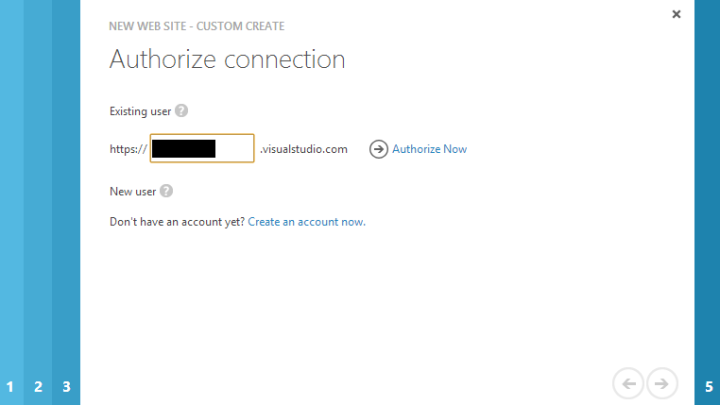
W kolejnym kroku (rysunek 10.) podajemy adres naszego zbioru projektów. Następnie naciskamy przycisk Authorize Now. W nowym oknie klikamy przycisk Accept.
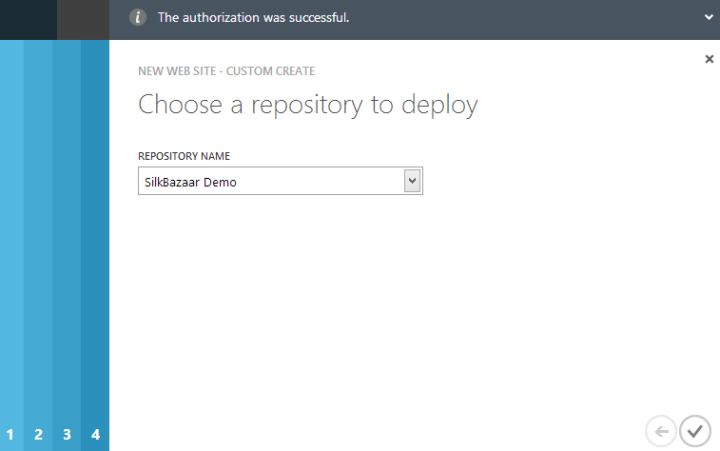
W kroku 5. (rysunek 11.) wybieramy repozytorium, z którego Azure ma pobierać kod źródłowy.
Automatyczny deploy na Windows Azure
Po zaakceptowaniu formularza, nasza konfiguracja dobiegła końca. Wystarczy wypchnąć następną wersję projektu na repozytorium. Windows Azure samodzielnie pobierze nasze zmiany, skompiluje kod i umieści go jako aktualnie działającą aplikację.